Le « comment
savoir quoi faire avec ZIMBRA »
Sommaire :
1) Accéder à Zimbra
2) Mail
·
Envoyer un mail
·
Inclure une pièce jointe
3) Carnet d’adresses
·
Liste de diffusion
4) Calendrier
·
Vue d’ensemble
·
Affichage
·
Marquer comme
·
Ajout participant
·
Ajout de calendrier partagé
5) Porte-documents
·
Créer nouveau document
·
Ajouter nouveau document
6) Préférences
·
Signature
·
Mail automatique d’absence
Zimbra est un outil de messagerie collaborative.
Il intègre, en plus de la messagerie électronique classique, des outils annexes
qui facilitent les échanges et l’organisation du travail en groupe.
Parmi ces fonctionnalités, on va trouver les contacts
partagés, les agendas, la gestion des tâches et le porte-documents.
1)
Accéder à Zimbra :
Zimbra est accessible par une interface web. Il donc
possible de s’y connecter de n’importe quel poste disposant d’un accès
internet.
L’adresse est la suivante : http://zimbra.mondomaine
Vous obtenez alors la page de connexion
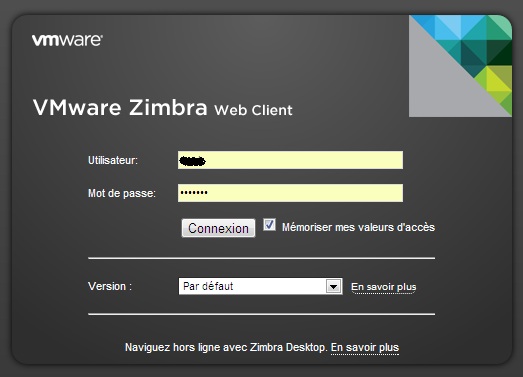
Saisissez vos identifiants et mots de passe. Si vous êtes
sur votre poste de travail habituel, vous pouvez cocher la case Mémoriser mes valeurs
d’accès, le navigateur stocke alors vos identifiants et mots de passe et vous
évite de les ressaisir à chaque connexion.
Une fois vos identifiants validés vous arrivez sur votre
page d’accueil qui est, par défaut, votre boîte de réception.
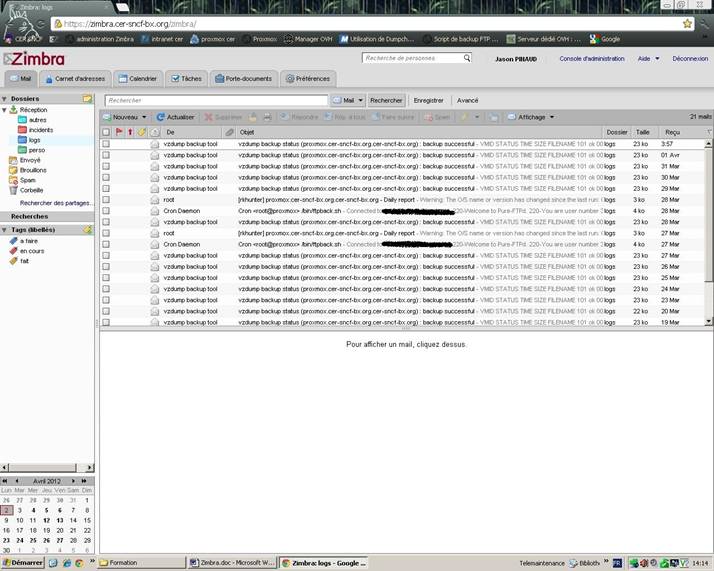
En haut nous voyons les onglets : Mail, Carnet
d’adresses, Calendrier, Tâches, Porte-documents, préférences.
2)
Mail :
Cet
onglet est celui qui comprend votre boîte de réception, ainsi que les messages,
envoyés, les brouillons, et tous les dossiers que vous aurez créé pour ranger
vos mails.
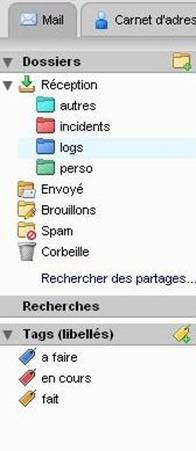
ç En cliquant sur cette icône « dossier
+ », vous pouvez créer des dossiers à la racine du dossier surligné. Pour
ce faire, cliquez sur un dossier (ici réception) et cliquez sur cette icône
pour créer le dossier désiré. Celui-ci viendra se créer dans l’arborescence de
« Réception ». Si l’on avait voulu le créer en sous-dossier de
« autre » on aurait alors surligné « autre » avant de faire
cette manipulation.
La création d’un dossier vous permet de nommer le dossier
désiré, de lui octroyer une couleur pour le différencier des autres.
Pour affilier un dossier à une autre racine, il suffit de
cliquer sur le dossier désiré et de faire un glisser - déposer jusque sur le
dossier parent voulu. (Ainsi si l’on prenait « autres » et que l’on
le déplaçait jusque sur « incidents » alors il deviendrait un
sous-dossier de ce dernier.
Notons que nous pouvons créer des dossiers sous
« envoyés », « Brouillons » ou créer des dossiers nouveaux
à la racine au même titre que « Réception » ou « Envoyé »
ou « Brouillons ».
- Dans le dossier « Envoyé », se trouvent tous les
mails que vous avez envoyés.
è Pensez à vider
régulièrement ce dossier des mails non désirés.
- Dans « Brouillons », se trouvent tous les mails non finis que vous
avez enregistrés comme tel. Ce dossier est utile pour garder un mail modèle,
par exemple, afin de s’en resservir ensuite.
- Dans « Spams » se trouvent tous les mails référencés par Zimbra comme
publicitaires. Vous pouvez à l’occasion y jeter un coup d’œil, mais attention
ici peuvent se retrouver des mails potentiellement dangereux. Donc préférez ne
pas ouvrir ces mails sans être sûrs de leurs expéditeurs.
- Dans « Corbeille »
se trouvent tous les mails que vous avez supprimés. Oui un mail supprimé ne
l’est pas réellement, donc :
è Pensez
régulièrement à aller dans ce dossier pour cocher tous les mails présents et
vider la corbeille. Ce qui réellement allégera votre boîte mail.
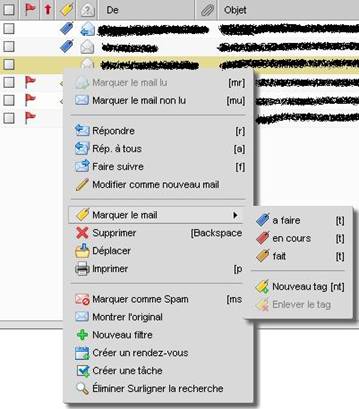
Les « Tags » peuvent vous servir à annoter vos
mails. Pour ce faire, cliquez sur l’icône « Tags + » et créez de la
même façon (couleur et nom) vos tags pour annoter vos mails en fonction de
votre travail.
Ainsi vous pouvez en cliquant droit en face de votre mail,
faire « Marquer le mail » puis choisir soit un des Tags déjà créés
par vos soins ou en créer un nouveau.
A noter que si vous rajouter un autre tag à un mail déjà
taggué, un tag composé des deux couleurs apparaîtra sur ce dit mail. Pour
effacer un des deux tags, il suffit de choisir « Enlever le tag » et
de choisir le tag voulu.
Notez que vous
avez aussi la possibilité de marquer le mail comme Spam, ou de créer une tâche
ou un rendez-vous en fonction de ce mail.
Les drapeaux sont une annotation supplémentaire à laquelle
vous pouvez donner le sens qu’il vous convient, pour ma part par exemple ce
sont les mails urgents. Pour inscrire un drapeau sur un mail il suffit de
cliquer gauche dans la case du mail ou normalement il y aurait un drapeau.
Il vous est aussi possible
de déplacer un ou plusieurs mails cochés dans un dossier spécifique.
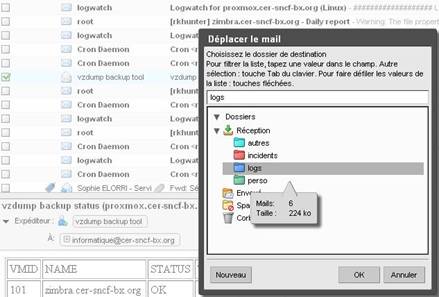
Bien entendu puisqu’il est inutile de ré expliquer comment
nous ouvrons un mail en cliquant dessus, passons directement à l’envoi de mail
avec ou sans pièces jointes.
- Pour envoyer un mail, il suffit comme vous le
savez de cliquer sur nouveau en haut à gauche de vos messages. Sachez que
vous pouvez aussi « répondre » à un mail ou « faire suivre
un mail ».

- « Nouveau » créé un nouveau mail vierge, auquel il faudra
remplir le destinataire, le sujet, ajouter des pièces jointes le besoin étant
et remplir le corps du message.
è A noter que CC et CCI sont deux champs différents.
Vous pouvez afficher ou masquer CCi en cliquant sur le lien éponyme à droite du
champ CC.
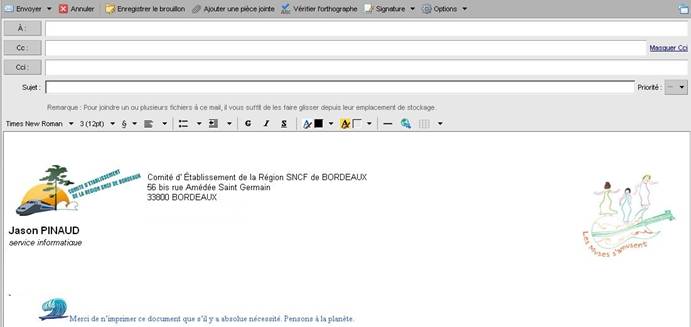
ç
CC : sert à rentrer une ou des
adresses de destinataires. Celles-ci seront visibles par tous les destinataires
en réception du message.
CCi : sert à rentrer une ou des adresses
mail (en ayant rempli ou non le champs CC), mais à la différence qu’ici, vos
destinataires ne verront seulement que leur propre adresse sans voir celles des
autres destinataires. Utile lors d’envoi groupé où vous ne voulez pas publier
les adresses des uns et des autres ou si vous voulez que chaque destinataire
vous réponde sans avoir peur de faire « répondre à tous » et de
polluer la boîte mail des autres destinataires par la même occasion.
- Pour inclure une pièce
jointe :
Il suffit de cliquer sur le trombone « ajouter une
pièce jointe » et de suivre la marche à suivre.
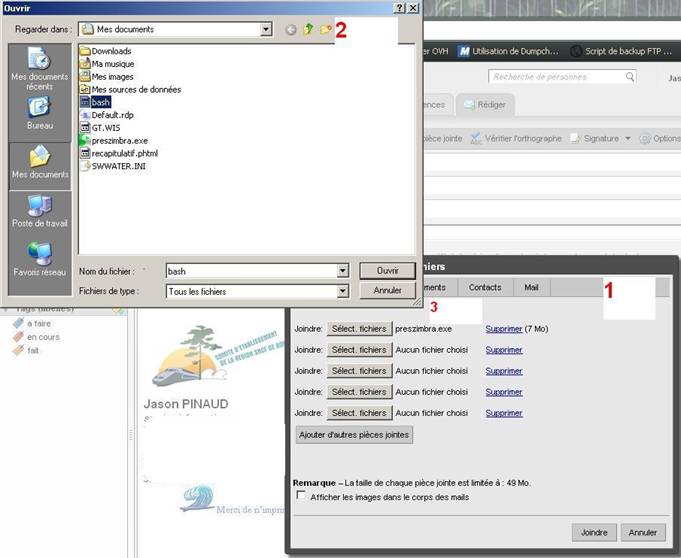
Une fenêtre
grise (1) s’ouvrira pour vous permettre de
sélectionner les fichiers voulus. Cliquez sur « Sélect fichiers » et
une autre fenêtre (2) s’ouvrira. Il ne vous
suffit alors qu’à choisir le bon dossier contenant votre fichier et de cliquer
sur votre fichier et cliquer sur « Ouvrir ». Le fichier joint viendra
s’écrire (3) en face de « Sélect
fichiers » dans la fenêtre 1. Si vous
voulez ajouter d’autres fichiers, reprenez depuis l’étape 2 et ainsi de suite.
è Attention tout de même, la taille limite de la
totalité des pièces jointes est de 49 Mo. Ceci étant il vaut mieux inclure
plusieurs petits fichiers qu’un seul gros regroupant tous les petits. Temps de
traitement et envoi en seront améliorés.
è Attention tout de même bis, ce n’est pas parce que
votre boîte vous permet d’envoyer des pièces jointes allant jusqu’à 49 Mo que
les boîtes de vos destinataires peuvent les digérer. Si vous recevez un mail de
retour confirmant la non distribution pour telle ou telle adresse, baissez le
poids de vos pièces jointes ou leur nombre.
3)
Carnet d’adresses :
Ici seront référencés vos contacts
et, cas échéant, les contacts partagés avec d’autres utilisateurs.
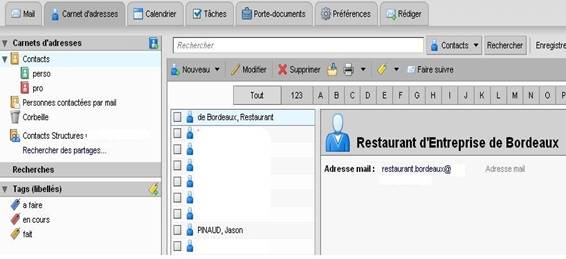
- A gauche nous retrouvons nos
carnets d’adresses avec des dossiers si nous en avons créé (de la même manière
qu’au chapitre « Mail »). S’ajoute ici une corbeille ou sont déposés
les contacts supprimés (cela sert de sécurité en cas de mauvaise manipulation).
Pour ré intégrer un contact ou un dossier de contacts
supprimés par mégarde, allez dans « Corbeille » et faites le glisser
le dossier ou le contact jusqu’à l’arborescence voulue dans
« Contacts ».
- Sera présent ici également un
dossier « Personnes contactées par mail ». Inutile d’expliquer ce qui
parle de lui-même, ici seront présents tous les contacts à qui vous avez envoyé
des mails et qui ne sont pas présents dans vos contacts.
- Enfin peuvent être présents des
dossiers de Contacts partagés avec d’autres personnes. Pour cela Il vous suffit
de rechercher des partages en cliquant sur le lien éponyme auquel cas cette
fenêtre s’ouvrira :
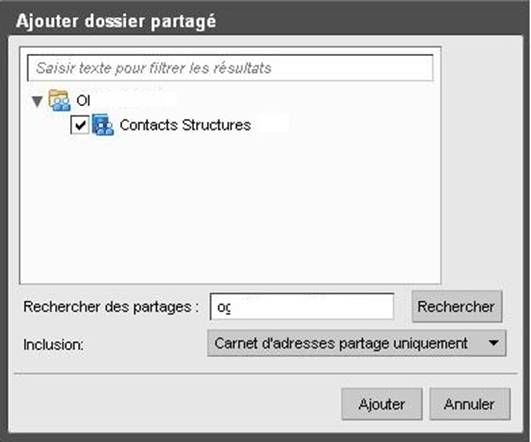
Ici il vous suffit d’inscrire un nom dans le champ
« rechercher des partages » et de cliquer sur les propositions qui
vous sont offertes, puis de cocher ce qui vous intéresse dans les partages de
la personne en question.
Vous aurez aussi la possibilité de partager votre carnet,
en cliquant droit sur votre Carnet et en choisissant : « Partager
Carnet d’adresses ».

Une fois ceci fait cette fenêtre s’ouvrira :
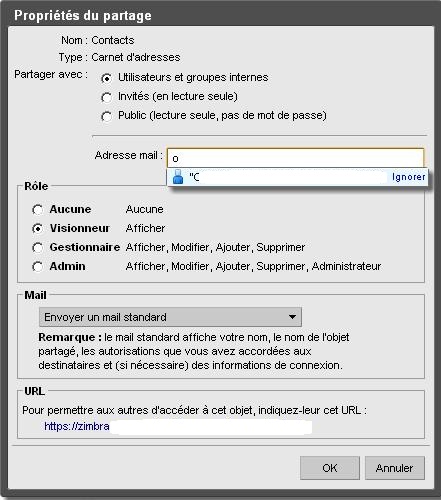
De la même façon, vous serez amené à rentrer dans le champ
prévu, un nom et de choisir les adresses connues proposées. Ensuite de cocher
les différents choix que l’on vous propose en fonction de vos besoins.
Cette personne pourra alors avoir accès à votre carnet de
contacts.
- Créer des listes de diffusion
(groupe) :
Dans
l’onglet carnet d’adresses si vous cliquez sur la flèche en face de nouveau apparaît
un menu vous offrant diverses possibilités dont celle de créer un nouveau contact (inutile de mentionner
comment ça se fait) et de créer un groupe. Ces groupes sont en fait des listes
de diffusions. Comprendre par là, un contact cliquable à qui l’on enverrait
d’un seul geste un message à toutes les adresses référencées dedans et offrant
aussi la possibilité d’envoyer un message indifféremment à chaque adresse le
composant.
Comme ceci :
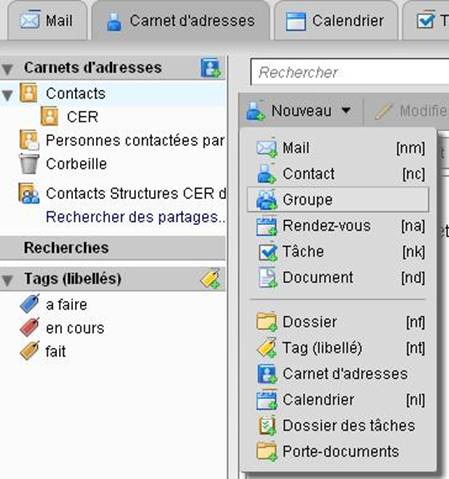
Une fois cette icône choisie cette fenêtre s’ouvre vous
donnant la possibilité de : lui donner un nom (1), choisir les adresses
voulues (2) ou de les saisir dans le champ en bas à droite (3).
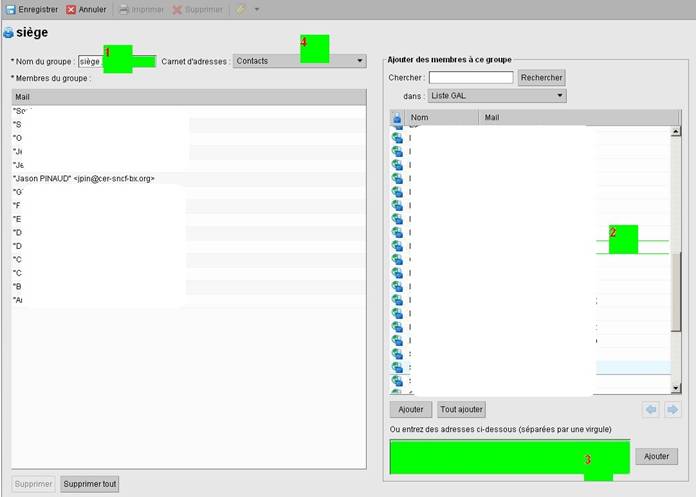
NB : nous voyons aussi en face du nom (1) qu’il est
possible d’inclure un groupe de diffusion dans un dossier précis du carnet
d’adresse ou dans les contacts de la racine du carnet d’adresse (4).
Au final votre groupe se présentera ainsi :
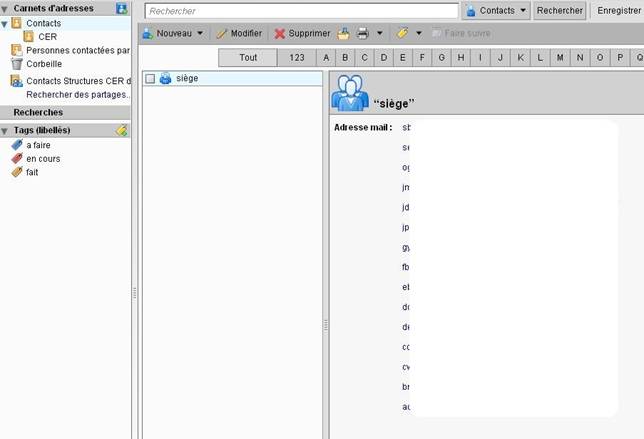
Un contact unique avec l’icône d’un groupe de diffusion.
Quand vous créez un mail, vous pouvez en un seul clic dessus envoyer ce même
message a toute la liste du groupe. Néanmoins il vous est possible de choisir
dans l’encart de droit une adresse mail pour lui envoyer un message.
En envoyant un mail il se peut que votre répertoire ne
contienne pas l’adresse voulue. Si la personne appartient au CER elle sera
présente dans la LGA, la liste globale ou Zimbra cherche automatiquement les
adresses pour la saisie ou autre. De ce fait quand vous envoyez un mail il se
peut que la saisie automatique vous propose une adresse compatible sans même
que celle-ci soit dans votre carnet.
De même vous pouvez ajouter une adresse mail à vos
contacts en cliquant sur nouveau et en positionnant le choix
« contact » sur liste globale d’adresse (LGA). Ainsi cela vous
donnera le choix d’entrer un nouveau contact directement à partir de la LGA et
d’importer tous les renseignements qui lui sont rattachés.
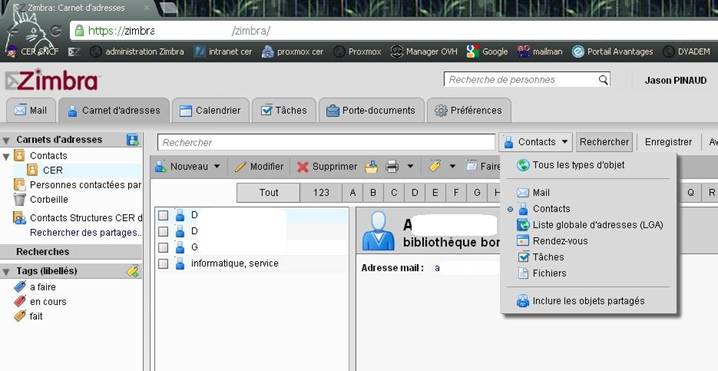
4)
Calendrier :
Le calendrier comme son nom l’indique, sert à annoter vos
différents rendez-vous, persos ou pros, pour vous offrir une vision personnalisable,
par jour, semaine, mois. Il vous permet aussi de partager vos calendriers de la
même façon que vos carnets d’adresses en choisissant les personnes et leurs
droits, de créer des évènements comme des réunions en invitant des personnes
partageant votre calendrier.
- Vue d’ensemble :
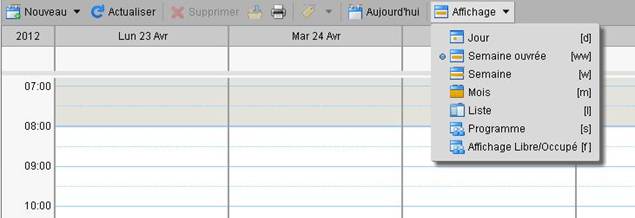
La vue de votre calendrier est donc modifiable en ouvrant
le menu déroulant « Affichage ».
Pour ajouter un évènement, deux choix. Soit vous double
cliquez sur la zone horaire au jour voulu soit vous cliquez droit sur cette
même zone ce qui vous demande si cet évènement doit durer toute la journée ou
quelques heures. Ces deux solutions diffèrent au niveau de l’affichage.
En effet si un évènement dure de 8h à 17h alors il prendra
tout l’affichage, si vous lui indiquez qu’il doit durer la journée alors il
prendra un petit encart mais le reste de la journée sera comptée comme
dépendante de cet évènement.
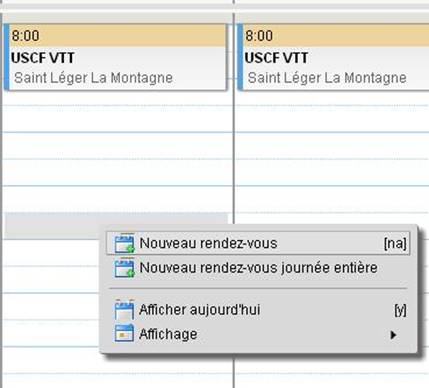
Pourquoi me demanderez-vous ?
Simple, si vous partagez votre calendrier ou si quelqu’un
a partagé son calendrier avec vous l’affichage en sera que plus clair surtout
s’il a un évènement aussi prévu ce jour là.
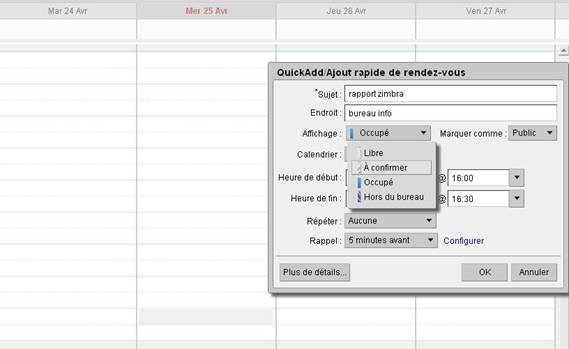
Vous aurez donc la possibilité de nommer l’évènement,
l’endroit, choisir quel affichage, les horaires et de programmer une alarme qui
vous fera un rappel mail
- Affichage :
- Libre :
indiquera par un liseré blanc que cet évènement ne vous coince pas pour
autre chose.
- A
confirmer : parle de lui-même, vous n’êtes pas sûr de cet évènement
encore et il attend une action de votre part.
- Occupé :
cet évènement prend votre disponibilité et ne pouvez avoir autre chose de
prévu pendant.
- Hors
du bureau : indique que quelque soit l’évènement que l’on crée et ou
l’on vous invite vous n’êtes de toutes façons pas dans les locaux,
inutile donc de vous chercher.
Ces différents affichages se verront par des liserés
différents.
Liseré violet rayé de blanc pour les évènements
« hors bureau » (1), blanc rayé vert et champ transparent pour
« A confirmer » et « libre » (2) et liseré bleu pour « occupé » (3).
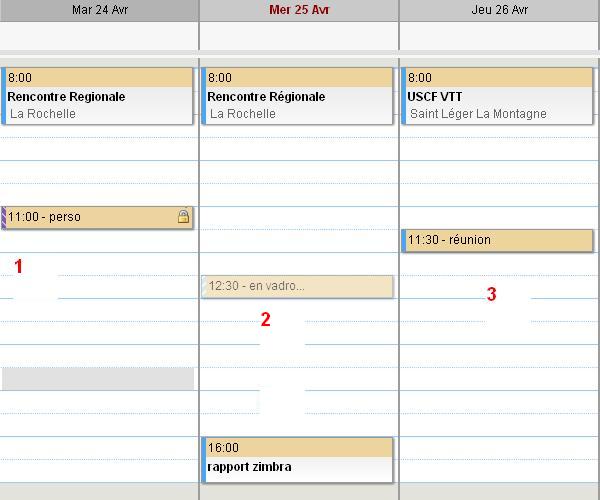
- Marquer comme :
Vous avez ici le choix entre « public » ou
« privé ». cette possibilité
est très pratique car si jamais un rendez-vous personnel est inscrit dans votre
calendrier alors en l’inscrivant en tant que privé, jamais il n’apparaîtra sur
les calendriers de ceux qui partage le votre.
- Plus de détails (ajout
de participants) :
Quand vous cliquez sur le bouton éponyme cette fenêtre
s’ouvre vous permettant de saisir différents choix supplémentaires.
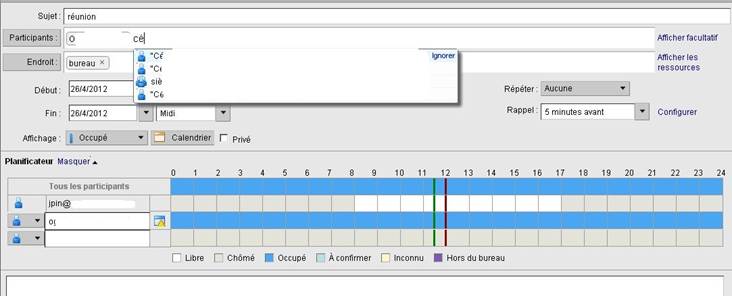
Ici vous avez la possibilité d’ajouter des participants à
un évènement. Comme d’habitude la LGA vous proposera des contacts compatibles
avec la saisie commencée.
Une fois ces contacts entrés et validés, en bas une
version simplifiée de leur planning sera affichée. Ici nous voyons que pendant
le laps de temps de l’évènement (entre trait vert et rouge) le contact que j’ai
invité n’est pas disponible (représenté par une barre bleue).
Ce contact recevra par mail une demande de participation à
laquelle elle pourra répondre positivement ou pas.
Une fois l’ajout de l’évènement rempli, il apparaît à sa
place avec l’intitulé. Un simple survol de votre souris dessus vous renseigne
sur les composants inhérents. Nous voyons aussi en bas que les participants
doivent agir pour accepter ou pas leur participation.
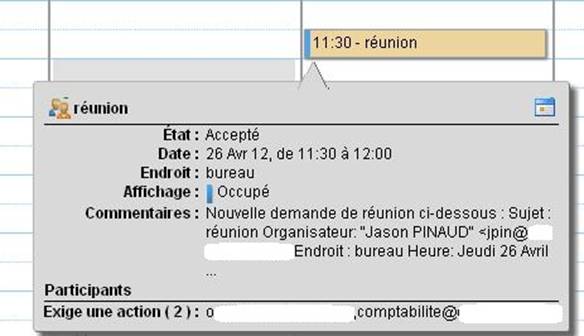
De même dans le partage de calendrier ils peuvent en
cliquant droit sur l’évènement répondre directement, en acceptant ou en
refusant notamment.
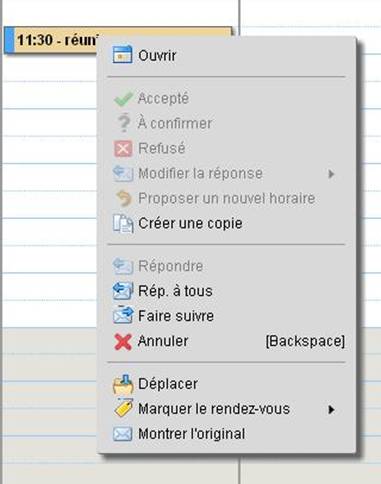
- Ajout de calendrier
partagé :
Inutile de vous dire comment partager votre calendrier c’est
comme pour le carnet d’adresse. En revanche nous allons voir comment récupérer
un carnet partager de quelqu’un et surtout comment il se visualise et rentre en
collaboration avec le votre. Ceci est le cœur de l’outil collaboratif qu’est
Zimbra.
Pour ajouter un calendrier rien de bien compliqué, cliquez
sur « Rechercher des partages » à gauche sous
« calendriers » et remplissez comme a notre habitude désormais ce qui
suit.
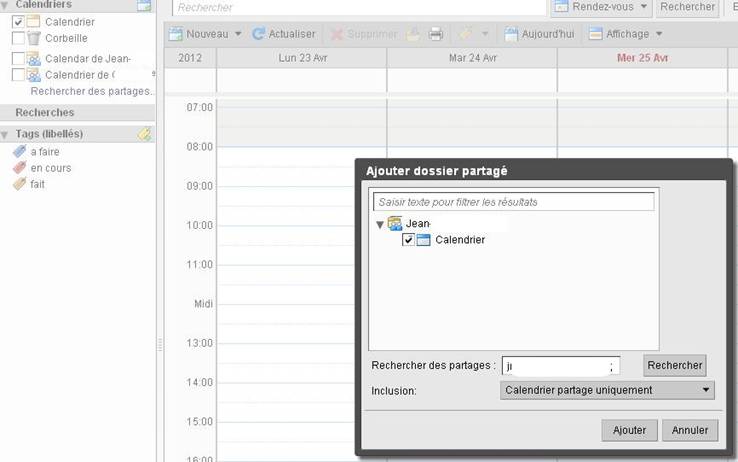
Dans la fenêtre grise qui s’ouvre, rentrez le nom du
contact duquel vous voulez afficher le calendrier partagé dans le champ
« rechercher des partages ». Normalement la saisie automatique vous
proposera les adresses compatibles. Il suffira ensuite de valider votre choix
dans la liste proposée.
Une fois le partage accepté la vision de votre calendrier,
modifiable, affiche les calendriers partagés des personnes choisies.
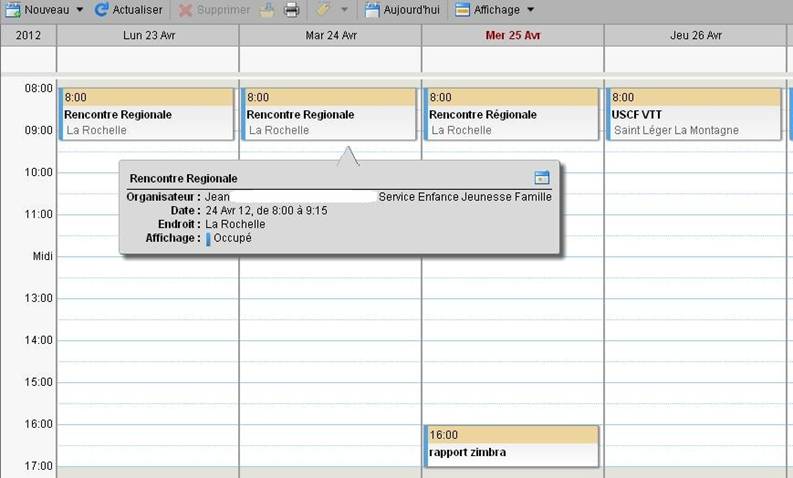
5)
Porte-documents :
Le porte-documents est un endroit sur le serveur Zimbra
qui vous permet de stocker des documents sans alourdir votre poste de travail.
L’avantage étant que vous pouvez partager de porte-document, par exemple pour
mettre en lecture à tous ce tutoriel.
A noter que chaque image que vous inclurez notamment dans
les signatures, viendra aussi se placer dans porte-documents.

Vous pouvez ici aussi partager ou rechercher des partages
des porte-documents comme nous l’avons vu avant, via « Rechercher des
partages ».
Vous pouvez créer des dossiers, que vous pouvez partager
seuls ou en groupe, contenant divers documents comme sur l’image suivante où
nous pouvons naviguer dans le porte-documents du contact X.
- Créer un nouveau
document :
Cliquer sur nouveau, nommez le, remplissez le contenu.

A la fin quand vous cliquez « enregistrer » il
vous est demandé de remplir un commentaire
que vous pouvez très bien laisser vide sans pour autant que ça porte préjudice
à la suite.
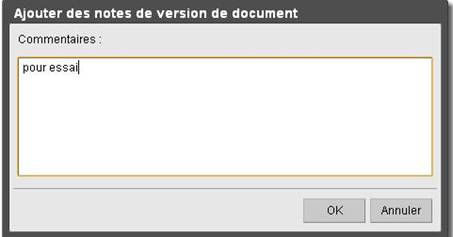
Une fois enregistré, le document figurera dans la liste de
votre porte-documents.
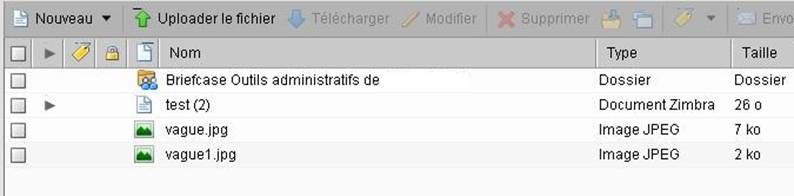
Vous avez également, en cliquant droit sur un document, la
possibilité de l’inclure à un mail en pièce jointe, de le modifier bien sûr
ainsi que d’autres possibilités assez compréhensibles.
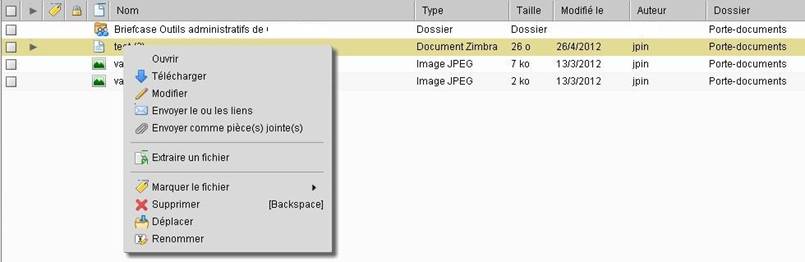
- Ajouter un nouveau
document :
Cette manipulation va être réalisée en cliquant sur
« Uploader le fichier » (1) puis cela ouvrira une fenêtre dans
laquelle nous allons pouvoir sélectionner un fichier (2). Ce qui ouvrira une
troisième fenêtre d’exploration pour choisir quel fichier nous voulons mettre
dans notre porte-documents (3).
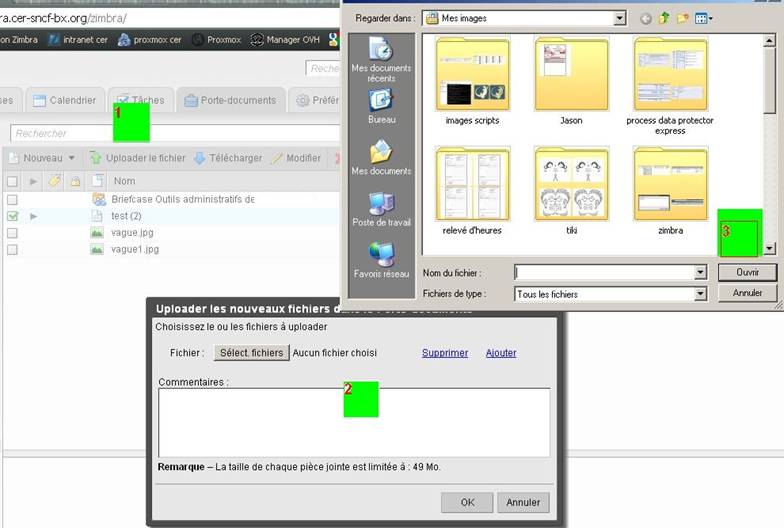
6)
Préférences :
Dans les préférences existent beaucoup de paramétrages et
il me serait plus facile de vous déconseiller de vous y intéresser pour la
bonne tenue de votre compte.
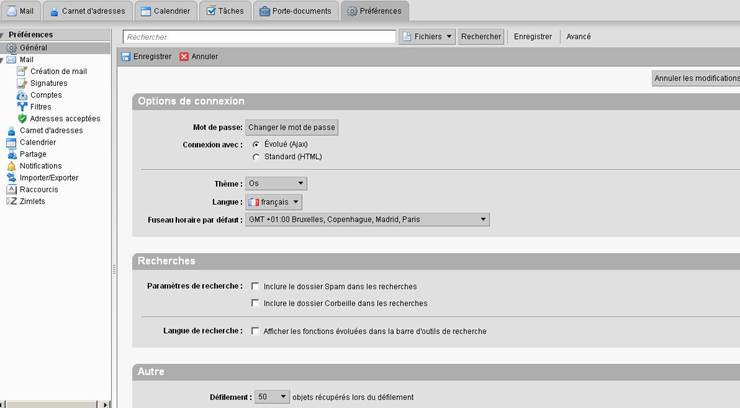
Néanmoins il me semble utile de vous signaler comment
créer une signature et l’adjoindre a vos mails si ce n’est déjà fait.
- Signature :
Dans « Préférences », dans le menu de gauche,
cliquez sur « Signatures ». Dans la fenêtre de droite s’ouvrira le
concepteur de signatures. Si une signature est déjà présente dans votre compte elle
apparaîtra ici et vous pourrez la modifier, y adjoindre une image (à condition
qu’elle soit stockée sur un site, sinon elle ne sera pas visible lors de la
réception des mails).
Vous pouvez créer plusieurs signatures en fonction de vos
mails, interlocuteurs…
Vous pouvez aussi choisir quelle signature apparaîtra dans
les nouveaux messages ou réponses.
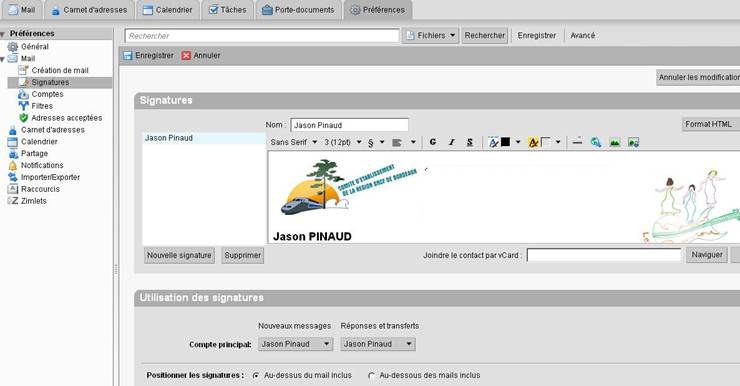
- Mail automatique
d’absence :
Détail utile qui a son importance : les mails
automatiques de réponse en cas d’absence.
En effet qui n’a pas vécu le cauchemar de rentrer de
congés, d’arrêt maladie et de découvrir qu’au petit matin de l’embauche, 450
mails attendaient patiemment d’être lus, triés, étiquetés et traités avant de
devoir y répondre ?
Et bien dites au revoir à tout ceci car c’est fini. Désormais
vous allez avoir la possibilité si vous ne l’aviez déjà pas utilisée de fournir
un mail automatique qui répondra aux expéditeurs de ces dits mails que vous
n’êtes pas disposés à laisser votre boîte mail sans défense face à l’assaut de
vos collègues désireux de vous faire part de tels ou tels problèmes.
Mais Comment Jason, me direz-vous ? Et bien j’ai la
réponse, si si … (pour une fois me rajouterez vous).
Pour ce faire allons dans
préférences et dans mail (fenêtre de
gauche) et dans la fenêtre de droite descendons jusqu’à l’encart « Réception des mails ».

Regardons en bas et intéressons nous à la coche « envoyer une réponse automatique par
mail : »
Cochons là et remplissons le champ texte par le mail que
vous voulez envoyer en retour, pour ensuite remplir les dates de début et de
fin de votre absence (pour que vos collègues puissent dès le jour de votre
retour rattraper votre retard et vous transférer vos 450 mails tant attendus
avec ferveur).
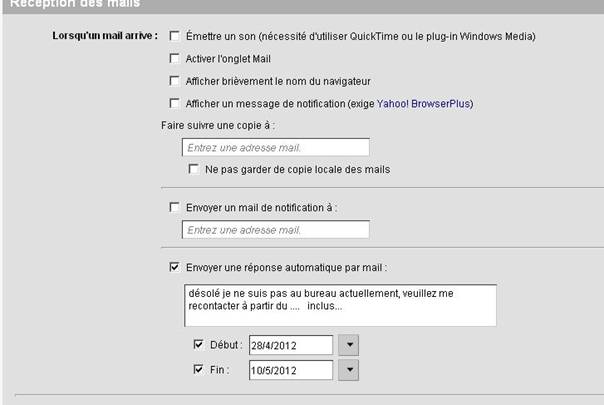
En espérant que ce tutoriel aura répondu à vos questions,
n’hésitez pas à fournir toute remarque utile ou tout oubli en prenant contact
avec moi.
FIN
Rédacteur : Jason Pinaud.
Contact : jasonpinaud@hotmail.com